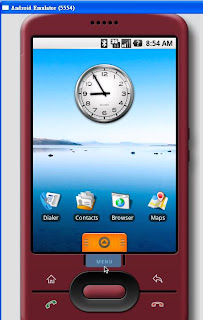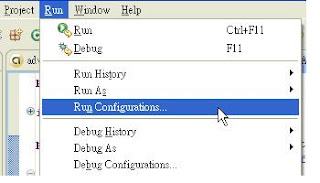在Eclipse除錯模式下執行任意Java表達語法
開發人員可以在Eclipse設定中斷點,當中斷時可以執行、測試任何程式碼或變數,例如:在某一個函式中,有一個字串參數叫做「zip」,開發人員想要知知道是屬於那個套件的資訊並叫用類別方法,也可以叫用任何靜態方法,例如鍵入android.os.Debug.startMethodTracing(),將會啟動dmTrace。
在中斷程式時,選取選單「Window」中的「Show View」選項裡面的Display視窗,來顯示要觀察的參數或變數。如圖59、圖60所示。

圖59

圖60
程式語法執行於中斷點(或Single-stop)相同的執行緒(如果要手動中斷執行緒,就必須要單步執行程式碼(按「F6」功能鍵)。
如果現在停在中斷點,開發人員可以選取要觀察的參數或變數,按組合鍵CTRL + SHIFT + D執行。就會出現目前變數的值,如圖61所示。再按組合鍵CTRL + SHIFT + D,就會將變數值顯示在Display視窗。如圖62所示。

圖61

圖62
開發人員可以使用組合鍵ALT +SHIFT + ↑選取更大範圍的大括號區塊或是使用組合鍵ALT +SHIFT + ↓選取更小範圍的大括號區塊
下面是一些使用Eclipse Display視窗輸入與回應的範例
輸入:Zip 回應:(java.lang.String)
/work/device/out/linux-x86-debug/android/app/android_sdk.zip
輸入:zip.endsWith(“.zip”) 回應:(boolean) true
輸入:zip.endsWith(“.jar”) 回應:(boolean) false
手動執行DDMS
雖然建議使用ADT外掛,但是,也可以手動啟動DDMS,然後設定Eclipse於8700埠位來除錯(要先執行DDMS,有關此工具在Android SDK 如何運作,請參考下述網址:http://code.google.com/android/reference/ddms.html )