在上一個章節,將在Dos命令列利用activityCreator.bat建立Android專案,再利用ant來建置Android應用程式,在這個章節要來繼續說明如果執行Android應用程式。
執行Android應用程式
要執行編譯好Android應用程式,可以依照以下的步驟,來用Android SDK 安裝目錄底下的tools目錄中執行adb.exe執行檔工具將上一個章節產生的.apk檔案上載到手機模擬器的/data/app目錄。
A. 在Dos命令視窗執行Android SDK 安裝目錄底下的tools目錄底下的手機模擬器執行檔emulator.exe。如圖46所示。進入模擬器時,要先按下「MENU」按鈕來解除模擬器的Locked,回到Home預設畫面。
圖46
B. 在模擬器內,回到home螢幕(最好不要在應用程式執行時重新安裝應用程式,按Home按鍵離開應用程式)。
C. 執行 adb install專案目錄底下/bin/應用程式安裝.apk檔案,上載可執行檔。例如,安裝Lunar Lander範例,在命令列上切換到 <您的SDK目錄>/sample/LunarLander後鍵入../../tools/adb install bin/LunarLander.apk
D. 在模擬器內,開啟可執行程式,捲動並選擇程式啟動
備註:安裝好Activity後,最好重新啟動模擬器,因為套件管理員只會在模擬器啟動時完整檢核AndroidManifest.xml(Android程式的功能清單)。
下一步,要為Android應用程式加入除錯器,方便進行除錯。這一段說明如何在螢幕上顯示除錯資訊(如中央處理器使用率),和如何讓IDE除錯模擬器的應用程式。
使用Eclipse外掛會自動加入除錯器,但也可以設定其它的IDE來取得除錯資訊。請用以下步驟來進行除錯:
A. 啟動Dalvik Debug Monitor Server (DDMS)工具,在Android SDK 安裝目錄底下的tools目錄的ddms.bat批次檔,提供IDE開發工具與模擬器間的埠位(Port)之間的傳送服務。
B. 在模擬器設定除錯選項,如阻斷程式啟動直到除錯器加入,請注意,很多除錯選項並非需要DDMS才能使用,如顯示中央處理器使用率或是模擬器的螢幕的更新頻率。
C. 設定IDE開發工具聆聽除錯埠位到8700,相關資訊可以參考下一個章節說明。
設定IDE開發工具聆聽除錯埠位
DDMS會為模擬器上的每一個虛擬機器指定特定的除錯埠,必須設定IDE開發工具取得該埠位或是連上預設的8700埠位。
執行中的程式,若是變更除錯選項或是「Wait for debugger(阻斷程式啟動)」選項,會導致系統關閉目前執行的程式。
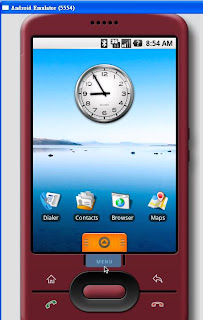
1 則留言:
Very good......
張貼留言